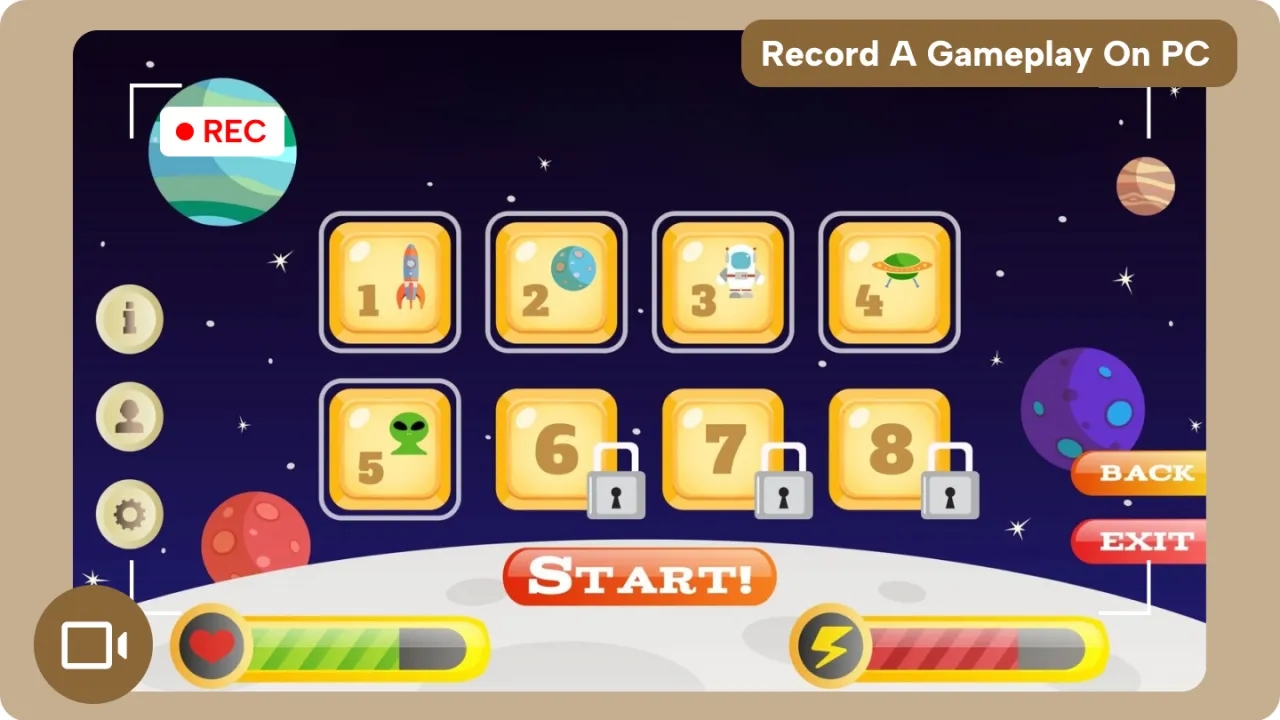Czy zastanawiałeś się kiedyś, jak można poprawić swoje doświadczenia z grami? Włączenie licznika FPS (klatek na sekundę) może być kluczem do lepszego zrozumienia wydajności twojego sprzętu i optymalizacji rozgrywki. W tym artykule pokażemy ci, jak łatwo aktywować tę przydatną funkcję i wykorzystać ją do maksymalizacji płynności gry. Niezależnie od tego, czy jesteś casualowym graczem, czy aspirującym e-sportowcem, ta prosta komenda może znacząco wpłynąć na jakość twojej rozgrywki.
Czym jest licznik FPS i dlaczego warto go włączyć?
Licznik FPS (Frames Per Second) to narzędzie, które pokazuje liczbę klatek wyświetlanych na sekundę w grze. Jest to kluczowy wskaźnik płynności rozgrywki i wydajności twojego sprzętu. Włączenie licznika FPS może znacząco wpłynąć na jakość twojej gry, pozwalając ci zoptymalizować ustawienia dla najlepszych wrażeń.
Dlaczego warto korzystać z licznika FPS? Po pierwsze, pomaga on w identyfikacji problemów z wydajnością. Jeśli zauważysz nagłe spadki FPS, możesz szybko zareagować, dostosowując ustawienia graficzne. Po drugie, regular monitoring FPS pozwala ocenić, jak różne ustawienia wpływają na płynność gry, co jest szczególnie ważne dla graczy konkurencyjnych.Warto zaznaczyć, że komenda na pokazanie fps różni się w zależności od gry i platformy, ale zazwyczaj jest łatwa do aktywowania. Niezależnie od tego, czy jesteś casualowym graczem, czy aspirującym e-sportowcem, monitorowanie FPS może znacząco poprawić twoje doświadczenia z grą.
Metody włączania licznika FPS w popularnych grach
Istnieje wiele sposobów na włączenie licznika FPS, a metoda często zależy od konkretnej gry. W wielu popularnych tytułach, komenda na pokazanie fps jest wbudowana w opcje gry lub konsolę deweloperską. Na przykład, komenda na pokazanie fps w cs go to proste "cl_showfps 1" wpisane w konsolę.
W innych grach, takich jak Fortnite czy Minecraft, licznik FPS można aktywować poprzez menu ustawień. Często znajdziesz tę opcję w zakładce "Wideo" lub "Wydajność". Niektóre platformy, jak Steam, oferują także wbudowany licznik FPS, który działa we wszystkich grach uruchomionych przez klienta.
Warto pamiętać, że niektóre gry mogą wymagać dodatkowych kroków, takich jak włączenie trybu deweloperskiego lub edycja plików konfiguracyjnych. Zawsze upewnij się, że korzystasz z oficjalnych metod, aby uniknąć problemów z stabilnością gry lub ryzykować ban w grach online.
Czytaj więcej: Czy pójdzie mi gra na PC? - Sprawdź teraz!
Konfiguracja licznika FPS w ustawieniach gry
Konfiguracja licznika FPS bezpośrednio w ustawieniach gry to często najłatwiejszy sposób na monitorowanie wydajności. W wielu nowoczesnych grach opcja ta znajduje się w menu "Ustawienia" lub "Opcje", zazwyczaj w sekcji "Wideo" lub "Grafika". Oto kroki, które zazwyczaj należy wykonać:
- Otwórz menu gry i znajdź sekcję ustawień
- Przejdź do zakładki "Wideo" lub "Grafika"
- Poszukaj opcji związanych z HUD (Head-Up Display) lub nakładkami
- Znajdź i włącz opcję "Pokaż FPS" lub podobną
W niektórych grach, jak Overwatch czy League of Legends, możesz dostosować wygląd i pozycję licznika FPS. To przydatna funkcja, która pozwala na umieszczenie wskaźnika w miejscu, gdzie nie będzie przeszkadzał podczas rozgrywki, ale pozostanie łatwo widoczny.
Pamiętaj, że komenda na pokazanie fps może się różnić w zależności od gry. Niektóre tytuły, zwłaszcza te starsze lub bardziej zaawansowane, mogą wymagać wpisania specjalnej komendy w konsoli. Zawsze warto sprawdzić dokumentację gry lub poradniki społeczności, aby znaleźć dokładne instrukcje dla konkretnego tytułu.
Użycie zewnętrznych programów do wyświetlania FPS
 Jeśli twoja ulubiona gra nie oferuje wbudowanego licznika FPS lub chcesz mieć bardziej zaawansowane narzędzie monitorowania, zewnętrzne programy mogą być świetnym rozwiązaniem. Popularne aplikacje takie jak MSI Afterburner, Fraps czy NVIDIA GeForce Experience oferują nie tylko licznik FPS, ale także dodatkowe informacje o wydajności twojego systemu.
Jeśli twoja ulubiona gra nie oferuje wbudowanego licznika FPS lub chcesz mieć bardziej zaawansowane narzędzie monitorowania, zewnętrzne programy mogą być świetnym rozwiązaniem. Popularne aplikacje takie jak MSI Afterburner, Fraps czy NVIDIA GeForce Experience oferują nie tylko licznik FPS, ale także dodatkowe informacje o wydajności twojego systemu.
Korzystanie z zewnętrznych programów ma swoje zalety. Możesz monitorować FPS we wszystkich grach, niezależnie od tego, czy mają one wbudowaną komendę na pokazanie fps. Dodatkowo, takie narzędzia często oferują możliwość rejestrowania statystyk w czasie, co pozwala na dokładniejszą analizę wydajności w dłuższym okresie.
- MSI Afterburner: Darmowy, wszechstronny program do monitorowania wielu parametrów, w tym FPS.
- Fraps: Płatne narzędzie, które oprócz licznika FPS oferuje funkcje nagrywania rozgrywki.
- NVIDIA GeForce Experience: Darmowe narzędzie dla posiadaczy kart graficznych NVIDIA, z wbudowanym licznikiem FPS.
Pamiętaj jednak, że zewnętrzne programy mogą nieznacznie wpływać na wydajność systemu. Wybierz narzędzie, które jest lekkie i nie obciąża zbytnio twojego komputera podczas gry.
Optymalizacja wydajności gry po włączeniu licznika FPS
Po aktywowaniu licznika FPS, kolejnym krokiem jest optymalizacja wydajności gry. Monitorowanie FPS pozwala na precyzyjne dostrojenie ustawień graficznych dla idealnej równowagi między jakością obrazu a płynnością rozgrywki. Zacznij od eksperymentowania z różnymi poziomami detali i rozdzielczościami, obserwując jak wpływają one na liczbę klatek na sekundę.
Kluczowe ustawienia, które warto dostosować, to rozdzielczość, poziom detali tekstur, efekty cząsteczkowe i cieniowanie. Często obniżenie tych parametrów może znacząco zwiększyć FPS bez dużej utraty jakości wizualnej. Pamiętaj, że komenda na pokazanie fps to tylko początek - prawdziwa sztuka polega na znalezieniu idealnych ustawień dla twojego sprzętu.
Nie zapomnij o aktualizacji sterowników karty graficznej i systemu operacyjnego. Często nowe wersje sterowników zawierają optymalizacje dla konkretnych gier, co może znacząco poprawić wydajność bez konieczności zmiany ustawień.
Interpretacja wyników i dostosowanie ustawień graficznych
Umiejętność interpretacji wyników licznika FPS jest kluczowa dla optymalizacji doświadczenia z gry. Ogólnie przyjmuje się, że 60 FPS to minimum dla płynnej rozgrywki, ale wiele zależy od gatunku gry i twoich osobistych preferencji. Dla gier konkurencyjnych, gracze często dążą do uzyskania 144 FPS lub więcej, aby w pełni wykorzystać możliwości monitorów o wysokiej częstotliwości odświeżania.
Zwróć uwagę nie tylko na średni FPS, ale także na jego stabilność. Nagłe spadki FPS (tzw. stuttering) mogą być bardziej irytujące niż stała, ale niższa liczba klatek na sekundę. Jeśli zauważysz takie problemy, warto rozważyć użycie technologii takich jak FreeSync lub G-Sync, które synchronizują częstotliwość odświeżania monitora z FPS gry.
| Poziom FPS | Interpretacja |
| 30-60 | Akceptowalne dla gier wolniejszych, nierekomendowane dla tytułów akcji |
| 60-100 | Dobra płynność dla większości gier |
| 100+ | Idealne dla gier kompetytywnych i monitorów o wysokiej częstotliwości odświeżania |
Pamiętaj, że optymalizacja to proces ciągły. Wraz z aktualizacjami gry i sprzętu, warto regularnie sprawdzać i dostosowywać ustawienia. Wykorzystaj komendę na pokazanie fps jako narzędzie do ciągłego udoskonalania swojego doświadczenia z grą, znajdując idealny balans między jakością wizualną a wydajnością.
Podsumowanie
Włączenie licznika FPS to prosty, ale skuteczny sposób na poprawę doświadczeń z gry. Niezależnie od metody - czy to przez wbudowane opcje, konsolę, czy zewnętrzne programy - monitorowanie FPS pozwala na optymalizację ustawień i identyfikację problemów z wydajnością. Kluczowe jest zrozumienie wyników i odpowiednie dostosowanie grafiki, aby osiągnąć idealną równowagę między jakością wizualną a płynnością rozgrywki.
Warto pamiętać, że optymalizacja to proces ciągły. Regularne sprawdzanie FPS i dostosowywanie ustawień może znacząco poprawić komfort gry. Dla większości tytułów celem powinno być osiągnięcie stabilnych 60 FPS lub więcej, szczególnie w grach akcji i e-sportowych. Korzystanie z licznika FPS to pierwszy krok do lepszego zrozumienia wydajności swojego sprzętu i maksymalizacji przyjemności z gry.